

This makes coming up with a branded style so much easier and efficient across projects! With Master Styles, you can create custom text styles (think font, size, stroke, shadow, color, etc.) that can be quickly applied to any other text layer in your current of future project. This is one of my personal favorite things about the new titles in Adobe Premier Pro. How to Create a Master Styleīelow those settings is an option called Master Styles. Click and drag the circle/plus sign thingy to adjust the anchor point. Click and drag the text layer from the middle to adjust the position. Or, click on the edges or corners to adjust the size. Or you can click the Selection Tool in your tools panel, then adjust your text right within the Program Monitor. You have alignment, scale, rotation, anchor point and opacity settings.Ĭlick and drag to the right or left on any of the blue numbers to adjust the setting. Click the Edit tab to see your text Align and Transform properties. In the Essential Graphics panel are two tabs – Browse & Edit.
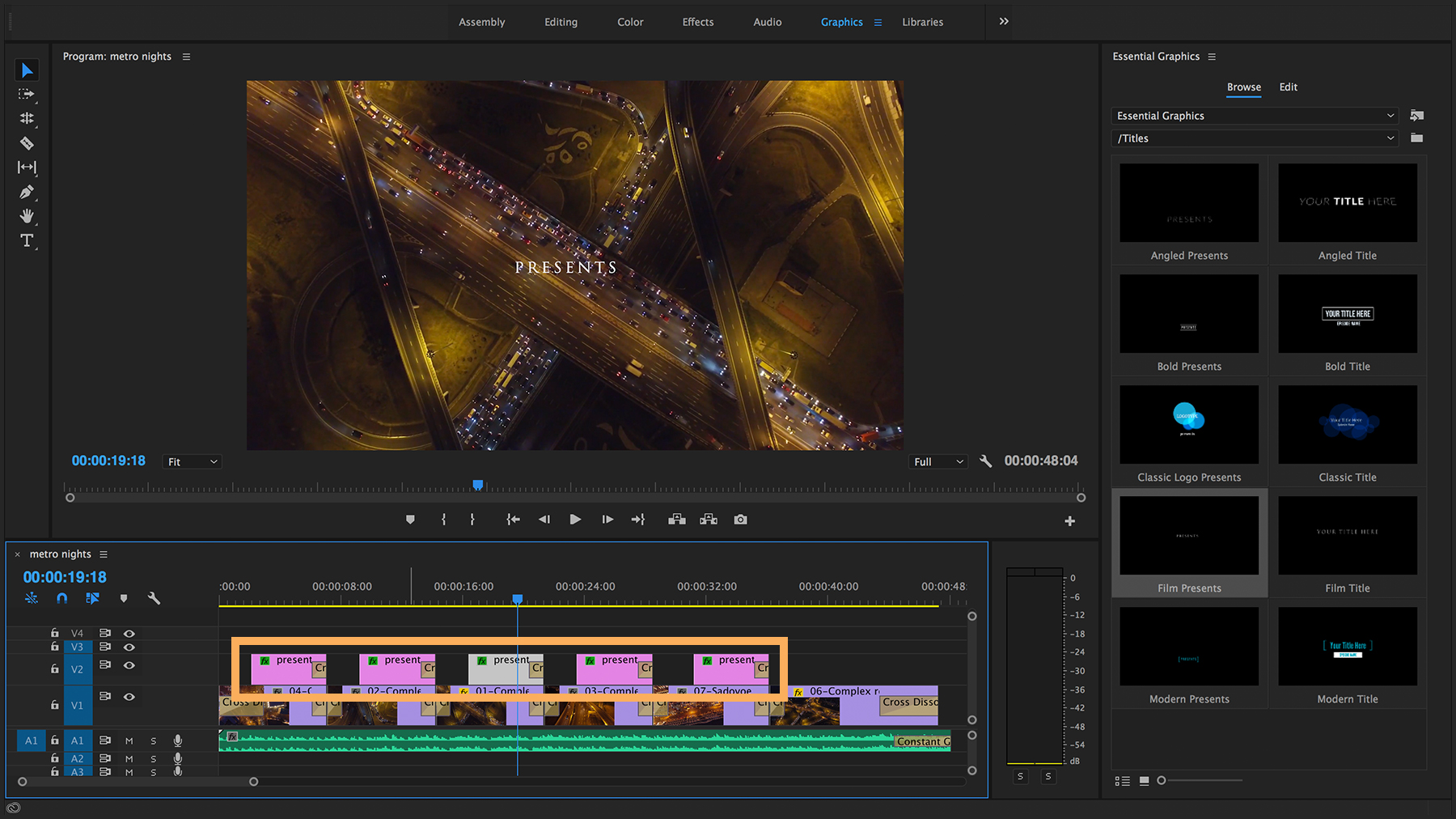
Go up to Window > Essential Graphics to open this new panel. The Essential Graphics panel is a new one. While you could edit your title properties (font, size, etc.) in the effects controls panel, we’re going to skip that and do it another way. This graphic clip appears on top of your video footage in the timeline where your playhead was. The effects controls panel should pop open, and you’ll notice a new ‘title’ applied to your new layer. Click on this tool, then click directly in the program monitor to start a new title. You’ll notice a new ‘T’ type tool in your Adobe Premiere Pro tools panel. If you’d rather read than watch… How to Create New Text Titles


 0 kommentar(er)
0 kommentar(er)
